We offer open-source (Linux/Unix) virtual machines (VDIs) for VirtualBox, we install and make them ready-to-use VirtualBox images for you. From here you can download and attach the VDI image to your VirtualBox and use it. We offer images for both architectures 32bit and 64bit, you can download for free for both architectures. Oracle VM VirtualBox Extension Pack. Free for personal, educational or evaluation use under the terms of the VirtualBox Personal Use and Evaluation License on Windows, Mac. Step Two: Configure a New Virtual Machine. The virtual machine is where we’re gonna install and run High Sierra. In this case, you’ll of course need to first create a virtual machine and then go up with the installation. Start off by firing up the VirtualBox and hit New for creating a new virtual machine.
Kali Linux is a Debian-derived Linux distribution designed for penetration testing. With over 600 preinstalled penetration-testing programs, it earned a reputation as one of the best-operating systems used for security testing. As a security-testing platform, it is best to install Kali as a VM on VirtualBox.
Kali has a rolling release model, ensuring up-to-date tools on your system. Also, there is an active community of users providing ongoing support.
This step by step tutorial shows you how to install Kali Linux on VirtualBox.

- At least 20 GB of disk space
- At least 1 GB of RAM (preferably 2) for i386 and amd64 architectures
- VirtualBox (or alternative virtualization software)
Since these instructions take you through the installation process in a virtual environment, you need to ensure you have one set up on your system. In this article, we are using VirtualBox, as it is a simple to use, open-source virtualization solution.
In case you do not have VirtualBox installed, use this step-by-step VirtualBox installation guide.
On the official Kali Linux website downloads section, you can find Kali Linux .iso images. These images are uploaded every few months, providing the latest official releases.
Navigate to the Kali Linux Downloads page and find the packages available for download. Depending on the system you have, download the 64-Bit or 32-Bit version.
After downloading the .iso image, create a new virtual machine and import Kali as its OS.
1. Launch VirtualBox Manager and click the New icon.
2. Name and operating system. A pop-up window for creating a new VM appears. Specify a name and a destination folder. The Type and Version change automatically, based on the name you provide. Make sure the information matches the package you downloaded and click Next.
3. Memory size. Choose how much memory to allocate to the virtual machine and click Next. The default setting for Linux is 1024 MB. However, this varies depending on your individual needs.
4. Hard disk. The default option is to create a virtual hard disk for the new VM. Click Create to continue. Alternatively, you can use an existing virtual hard disk file or decide not to add one at all.
5. Hard disk file type. Stick to the default file type for the new virtual hard disk, VDI (VirtualBox Disk Image). Click Next to continue.
6. Storage on a physical hard disk. Decide between Dynamically allocated and Fixed size. The first choice allows the new hard disk to grow and fill up space dedicated to it. The second, fixed size, uses the maximum capacity from the start. Click Next.
7. File location and size. Specify the name and where you want to store the virtual hard disk. Choose the amount of file data the VM is allowed to store on the hard disk. We advise giving it at least 8 GB. Click Create to finish.
Now you created a new VM. The VM appears on the list in the VirtualBox Manager.
The next step is adjusting the default virtual machine settings.
1. Select a virtual machine and click the Settings icon. Make sure you marked the correct VM and that the right-hand side is displaying details for Kali Linux.
2. In the Kali Linux – Settings window, navigate to General > Advanced tab. Change the Shared Clipboard and Drag’n’Drop settings to Bidirectional. This feature allows you to copy and paste between the host and guest machine.
3. Go to System > Motherboard. Set the boot order to start from Optical, followed by Hard Disk. Uncheck Floppy as it is unnecessary.
4. Next, move to the Processor tab in the same window. Increase the number of processors to two (2) to enhance performance.
5. Finally, navigate to Storage settings. Add the downloaded Kali image to a storage device under Controller: IDE. Click the disk icon to search for the image. Once finished, close the Settings window.
6. Click the Start icon to begin installing Kali.
High-Performance Dedicated Servers Starting at Only $199 $90.00/mo
After you booted the installation menu by clicking Start, a new VM VirtualBox window appears with the Kali welcome screen.
Select the Graphical install option and go through the following installation steps for setting up Kali Linux in VirtualBox.
1. Select a language. Choose the default language for the system (which will also be the language used during the installation process).
2. Select your location. Find and select your country from the list (or choose “other”).
3. Configure the keyboard. Decide which keymap to use. In most cases, the best option is to select American English.
4. Configure the network. First, enter a hostname for the system and click Continue.
5. Next, create a domain name (the part of your internet address after your hostname). Domain names usually end in .com, .net, .edu, etc. Make sure you use the same domain name on all your machines.
6. Set up users and passwords. Create a strong root password for the system administrator account.
Download Oracle Virtualbox
7. Configure the clock. Select your time zone from the available options.
8. Partition disks. Select how you would like to partition the hard disk. Unless you have a good reason to do it manually, go for the Guided –use entiredisk option.
9. Then, select which disk you want to use for partitioning. As you created a single virtual hard disk in Step 3: Adjust VM Settings, you do not have to worry about data loss. Select the only available option – SCSI3 (0,0,0) (sda) – 68.7 GB ATA VBOK HARDDISK (the details after the dash vary depending on your virtualization software).
10. Next, select the scheme for partitioning. If you are a new user, go for All files in one partition.
11. The wizard gives you an overview of the configured partitions. Continue by navigating to Finish partitioning and write changes to disk. Click Continue and confirm with Yes.
12. The wizard starts installing Kali. While the installation bar loads, additional configuration settings appear.
13. Configure the package manager. Select whether you want to use a network mirror and click Continue. Enter the HTTP proxy information if you are using one. Otherwise, leave the field blank and click Continue again.
14. Install the GRUB boot loader on a hard disk. Select Yes and Continue. Then, select a boot loader device to ensure the newly installed system is bootable.
15. Once you receive the message Installation is complete, click Continue to reboot your VM.
With this, you have successfully installed Kali Linux on VirtualBox. After rebooting, the Kali login screen appears. Type in a username (root) and password you entered in the previous steps.
Finally, the interface of Kali Linux appears on your screen.
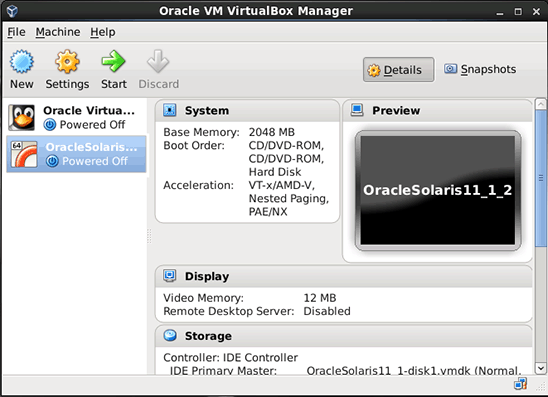
With this guide, you have learned how to install Kali Linux in VirtualBox. We also covered setup and configuring to start penetration and security testing.
Next you should also read
CentOS is widely popular among developers and system administrators as it offers full control over its highly…
This guide explains how to install VirtualBox 6.0 on CentOS 7 directly from official Oracle repositories. Get…
VirtualBox is a powerful tool for running a virtual operating system on your computer. In this tutorial learn…
Both virtual machines and containers are used to created isolated virtual environments for developing and…
In Oracle VM VirtualBox, a virtual machine and its settings are described in a virtual machine settings file in XML format. In addition, most virtual machines have one or more virtual hard disks. These are typically represented by disk images, such as those in VDI format. The location of these files may vary, depending on the host operating system. See Section 3.1.1, “The Machine Folder”.
Global configuration data for Oracle VM VirtualBox is maintained in another location on the host. See Section 3.1.2, “Global Settings”.
By default, each virtual machine has a directory on your host computer where all the files of that machine are stored: the XML settings file, with a .vbox file extension, and its disk images. This is called the machine folder.
By default, this machine folder is located in a common folder called VirtualBox VMs, which Oracle VM VirtualBox creates in the current system user's home directory. The location of this home directory depends on the conventions of the host operating system, as follows:
On Windows, this is the location returned by the
SHGetFolderPathfunction of the Windows system library Shell32.dll, asking for the user profile. A typical location isC:Users.usernameOn Linux, Mac OS X, and Oracle Solaris, this is generally taken from the environment variable
$HOME, except for the userrootwhere it is taken from the account database. This is a workaround for the frequent trouble caused by users using Oracle VM VirtualBox in combination with the tool sudo, which by default does not reset the environment variable$HOME.A typical location on Linux and Oracle Solaris is
/home/and on Mac OS X isusername/Users/.username
For simplicity, we abbreviate the location of the home directory as $HOME. Using that convention, the common folder for all virtual machines is $HOME/VirtualBox VMs.
As an example, when you create a virtual machine called 'Example VM', Oracle VM VirtualBox creates the following:
A machine folder:
$HOME/VirtualBox VMs/Example VM/In the machine folder, a settings file:
Example VM.vboxIn the machine folder, a virtual disk image:
Example VM.vdi.
This is the default layout if you use the Create New Virtual Machine wizard described in Creating Your First Virtual Machine. Once you start working with the VM, additional files are added. Log files are in a subfolder called Logs, and if you have taken snapshots, they are in a Snapshots subfolder. For each VM, you can change the location of its snapshots folder in the VM settings.
You can change the default machine folder by selecting Preferences from the File menu in the Oracle VM VirtualBox main window. Then, in the displayed window, click on the General tab. Alternatively, use the VBoxManage setproperty machinefolder command. See VBoxManage setproperty.
In addition to the files for the virtual machines, Oracle VM VirtualBox maintains global configuration data in the following directory:
Linux and Oracle Solaris:
$HOME/.config/VirtualBox.Windows:
$HOME/.VirtualBox.Mac OS X:
$HOME/Library/VirtualBox.
Oracle VM VirtualBox creates this configuration directory automatically, if necessary. You can specify an alternate configuration directory by either setting the VBOX_USER_HOME environment variable, or on Linux or Oracle Solaris by using the standard XDG_CONFIG_HOME variable. Since the global VirtualBox.xml settings file points to all other configuration files, this enables switching between several Oracle VM VirtualBox configurations.
In this configuration directory, Oracle VM VirtualBox stores its global settings file, an XML file called VirtualBox.xml. This file includes global configuration options and a list of registered virtual machines with pointers to their XML settings files.
The following table gives a brief overview of the configuration data locations on an Oracle VM VirtualBox host.
Table 3.1 Configuration File Locations
Setting | Location |
|---|---|
Default machines folder |
|
Default disk image location | In each machine's folder |
Machine settings file extension |
|
Media registry | Each machine settings file Media registration is done automatically when a storage medium is attached to a VM |
Oracle VM VirtualBox uses XML for both the machine settings files and the global configuration file, VirtualBox.xml.
All Oracle VM VirtualBox XML files are versioned. When a new settings file is created, for example because a new virtual machine is created, Oracle VM VirtualBox automatically uses the settings format of the current Oracle VM VirtualBox version. These files may not be readable if you downgrade to an earlier version of Oracle VM VirtualBox. However, when Oracle VM VirtualBox encounters a settings file from an earlier version, such as after upgrading Oracle VM VirtualBox, it attempts to preserve the settings format as much as possible. It will only silently upgrade the settings format if the current settings cannot be expressed in the old format, for example because you enabled a feature that was not present in an earlier version of Oracle VM VirtualBox.
In such cases, Oracle VM VirtualBox backs up the old settings file in the virtual machine's configuration directory. If you need to go back to the earlier version of Oracle VM VirtualBox, then you will need to manually copy these backup files back.
Install Oracle Virtualbox On Mac
We intentionally do not document the specifications of the Oracle VM VirtualBox XML files, as we must reserve the right to modify them in the future. We therefore strongly suggest that you do not edit these files manually. Oracle VM VirtualBox provides complete access to its configuration data through its the VBoxManage command line tool, see VBoxManage and its API, see Chapter 4, Oracle VM VirtualBox Programming Interfaces.
Oracle Vm Virtualbox 32 Bit Download
Copyright © 2004, 2020 Oracle and/or its affiliates. All rights reserved. Legal Notices